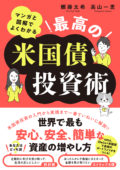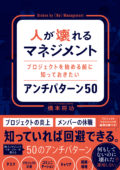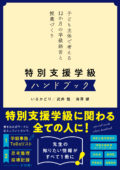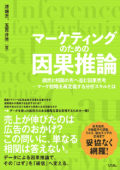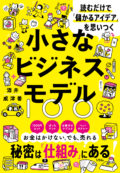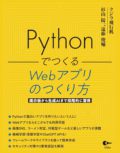Excel VBA 逆引き便利帖 2007対応
土屋 和人
Excel2007に対応した、Excel VBAの活用ガイド。逆引きタイプなので自分のやりたい事柄からピックアップが可能!
- 定価
- 1,848円(本体価格 1,680円)
- 発売日
- 2007年4月1日
- 判型/ページ数
- A5判/256ページ
- ISBN
- 978-4-88337-546-2
- 備考
- -
SOLD OUT
こんなVBAの使い方知っていましたか?
『これを』 ⇒ 『こうする!』
1から作るのは難しい。。。そんな時も逆引きすればすぐに使えます。
VBAを使いこなすためのテクニックが満載。
引数を少し変えるだけでも応用できる場面がいろいろ。
はじめに
表計算ソフトウェアの代名詞的な存在であるMicrosoft Excelが、4年ぶりとなる大きなバージョンアップを果たしました。最新バージョンのExcel 2007では、基本的な操作方法が大きく変更され、さまざまな機能が追加・改訂されています。
もっとも、新バージョンが出たからといって、即座にすべての職場でExcel2007に切り替えられるわけではなく、しばらくはExcel 2003(またはそれ以前)も使われていくと思われますが、Excelというソフトウェア自体は、もはやビジネスの現場にはなくてはならない存在です。Excelの活躍の場は広い範囲に及んでおり、その効率化・自動化のノウハウが、ますます重要性を増しています。
Excelで、作業を劇的に効率化できる機能が、「マクロ」あるいは「VBA」です。この2つは、呼び方が違うだけで、実際には同じものと考えていいでしょう。関数などの基本的な機能がある程度使いこなせる人でも、VBAはまったく次元の異なる新しい世界です。一種のプログラミング言語でもあるため、経験のない人がその全体像をある程度理解するまでには、やや時間がかかるかもしれません。
とはいえ、何もいきなり「全体像」を理解する必要もないのです。最初のうちは、とりあえず「セルを選択する」といった1行か2行のコードを実行して、VBAの基本的な書き方を覚えます。その後、実際の作業に必要な処理の記述方法をさまざまな情報源で調べ、自分のVBAプログラムの中に組み込んでいきます。それを繰り返していくうちに、だんだんとVBAの「ボキャブラリー」も増え、長いコードを組み立てるスキルも身についていきます。やがては、VBAの「全体像」についても、なんとなく見えてくるはずです。
本書もまた、こうした目的のための「情報源」の1つです。Excel 2007に対応し、そのいくつかの新機能をVBAで操る方法を紹介すると同時に、Excel2003以前のユーザーにも応用の利く、汎用性の高いVBAプログラムを目的別に探し出せるようにしています。
本書によって、皆様のExcelでの作業が、より効率的で、かつ楽しいものになっていくことを、心から祈っています。
2007年4月
土屋和人
目次
第1 章
VBA 基礎知識編 一連の操作を自動化させる
操作をマクロとして記録する
記録したマクロを実行する
マクロの使用を設定する
記録したマクロを修正する
新しいマクロを1 から作成してみる
Sub プロシージャを作成する
VBA の書き方の基本を知る
Let ステートメントの使用例
オブジェクトの考え方を知る
オブジェクトの属性を変更する「プロパティ」
オブジェクトを操作する「メソッド」
VBA の関数を使いこなす
状況に応じて変化する値を使用する
変数について
オブジェクト変数について
定数について
複数の値をまとめて扱う
多次元配列について
共通のオブジェクトをまとめて指定できる「With ステートメント」
条件に応じて異なる処理を実行する「条件分岐」
If 〜 Then 〜 Else ステートメントについて
Select Case ステートメントについて
一定の操作を何度も実行する「繰り返し処理」
Do 〜 Loop ステートメントについて
For 〜 Next ステートメントについて
For Each 〜 Next ステートメント
VBA でどう書けばいいのかを調べる
VBA のコードの実行結果を調べる
図形をクリックしてマクロを実行する
グラフにマクロを記録する
ボタンをクリックしてマクロを実行する
操作に応じて自動でマクロを実行したい
チェックボックスなどの部品を利用したい
第2 章
基本編
指定したセル範囲を選択したい
作成した表のセル範囲を選択したい
別のシートにあるセル範囲を選択したい
指定したセル範囲にデータを入力したい
作成した表と同じものをもう1 つ作りたい
アクティブセルの指定行下に文字列を入力したい
上のセルのデータをセル範囲にコピーしたい
表に連続番号を入力したい
指定した列の末尾に追加入力したい
特定の会社名が入力されているセルを選択したい
「㈱」を「株式会社」に一括で変換したい
表の範囲に空白行を挿入したい
選択範囲に「売上」という名前を付けたい
成績表で点数のデータを消去したい
作成した表の罫線の設定を変更したい
表の見出しの塗りつぶしの色を設定したい
表の見出しのフォント名を変更したい
売上金額の表示形式を変更したい
住所が入力された列の幅を広くしたい
表のデータに合わせて列の幅を変更したい
住所録の「住所」列を一時的に隠したい
選択範囲のセルを行ごとに結合したい
表の範囲をテーブルに変換したい
テーブルの色などのスタイルを変更したい
住所録を名前の五十音順で並べ替えたい
住所が「東京都」の行だけを表示させたい
住所録で重複している人を削除したい
印刷実行前に印刷結果を確認したい
ページの上部に日付を印刷したい
作成した販売管理表を印刷したい
大きな表の下の方へ画面をスクロールしたい
大きな表を縮小表示させたい
ワークシート上に四角形を作成したい
テキストボックスに文字列を入力したい
ワークシート上の図形の輪郭線の太さを変えたい
ワークシート上の図形の色を変えたい
売上表から埋め込みグラフを作成したい
埋め込みグラフをシートに変更したい
シート上の埋め込みグラフをすべて削除したい
ワークシート上のすべての図形を削除したい
ワークシートのコピーを作成したい
ワークシートを一時的に隠したい
ダイアログボックスでブックを選択して開きたい
前年版の売上表を元に新しいブックを作成したい
作業中の表を別の名前で保存したい
作業中のブックを保存せずに閉じたい
第3 章
応用編
作成した表を別のシートに移動したい
住所録の行の一部を入れ替えたい
データを消去する際に確認してから実行したい
販売管理表の顧客名に一括して「様」を付けたい
同じ書式が設定されたセルだけを選択したい
数式の入力されているセルだけ太字にしたい
数式以外のセルの数値をすべて消したい
商品台帳の単価をすべて税込み表示にしたい
同じ数式が入力されたセルだけを選択したい
賞品台帳の単価にすべて5000 円上乗せしたい
ユーザーが入力した額だけ単価に上乗せしたい
住所が「東京都」の行だけをコピーしたい
住所が「東京都」の行だけを削除したい
名簿を任意のグループ順で並べ替えたい
名簿の氏名の読みを横のセルに入力したい
住所録の氏名にふりがなを設定して並べたい
選択範囲の各行ごとに文字列ごと結合したい
行ごとに交互に異なる塗りつぶしの色を設定したい
テーマの色でセルに模様を設定したい
表の見出しをグラデーションにしたい
「or」以降の文字列を隣のセルに分割したい
「小計」という行ごとに改ページを挿入したい
会社名を検索してそのホームページを開きたい
性別に応じて名前の異なる文字色を設定したい
成績に応じて異なる塗りつぶしの色を設定したい
表の英文をすべて半角・小文字に変換したい
上の行と同じ内容の行を挿入したい
表の範囲に罫線を引きたい
シートの見出しの色を表の見出しの色にしたい
図形の位置とサイズを変更したい
図形の書式だけをコピーしたい
選択範囲から複数のグラフを一括して作成したい
テキストボックス内の文字列を置換したい
シートの複製を作成して非表示にしたい
作業中のブックをすべて保存して閉じたい
作業中のブックを保存せずにExcel を終了したい
ブックを保存できないようにしたい
ブックを閉じるとき保存確認が表示されないようにしたい
ブックを開いた日時を記録させたい
ブックを開いた時刻に応じて挨拶を表示させたい
Contents
全ブックの全シートを1 ページ目だけ印刷したい
印刷日を元号表記でヘッダーに表示したい
選択した見出しに関連するブックを開きたい
作業に必要なブックをまとめて一気に開きたい
フォルダ内のブックファイルをすべて別フォルダに移動したい
索引
正誤表・ダウンロード
お問い合わせ
本書に関するお問い合わせは、下記のボタンをクリックしてお問い合わせフォームよりお問い合わせください。