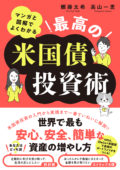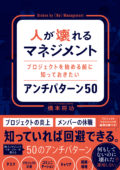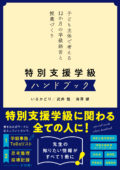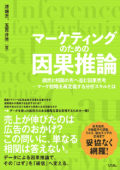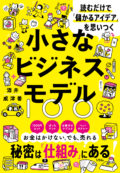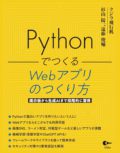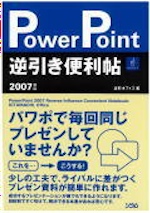
PowerPoint逆引き便利帖 2007対応
北町オフィス
PowerPoint2007に対応した、PowerPoint操作の活用ガイド。逆引きタイプなので自分のやりたい事柄からピックアップが可能!
- 定価
- 2,046円(本体価格 1,860円)
- 発売日
- 2007年5月1日
- 判型/ページ数
- A5判/271ページ
- ISBN
- 978-4-88337-551-6
- 備考
- -
SOLD OUT
- キーワード:
- PowerPoint2007 / ppt / プレゼンテーション
4色オールカラー!目的別ですぐ引けて、少しの工夫でライバルに差がつくプレゼン資料が簡単に作れます。成功するプレゼンテーションが誰でもできるようになります。
はじめに
Microsoft Office製品が2007となり、PowerPointも大幅にバージョンアップされました。バージョンアップといっても、難しくなったのではなく、便利で多彩な機能を使用して、簡単にプレゼンテーションを作成できるようになったのです。
PowerPointは、スライドを作成するという考え方を基本に、デジタルプレゼンテーションソフトの代名詞ですが、現在では簡単な文書や書類、レポート、資料の作成など、幅広く活用されています。それはPowerPoint一つあれば、WordやExcelを使用しなくても、文字装飾やグラフ挿入などを行ったデータを簡単に作成することができるからです。
本書では、PowerPointでのデジタルプレゼンテーションでの成果を念頭におき、あらゆる分野で、初心者から抵抗無くPowerPointを活用していただき、高度なプレゼンテーションの作成にたどり着くまでを解説しています。残念ながら諸般の都合上、PowerPointのすべての機能を紹介することはできませんでしたが、本書がPowerPointをデジタルプレゼンテーションツールとしてだけでなく、総合表現ツールとして活用していただくことの一端を担うことができればと、思っております。
謝辞
本書を執筆するにあたり、多くの方にご指導、ご協力をいただきました。関係者の方に深く感謝いたします。
また、本書を活用していただける読者の方々にも、この場をお借りしてお礼と感謝の意を表わしたいと思います。
2007年 春
北町オフィス
目次
第1章 基本操作
画面の表示方法を切り替えるには
新しいスライドを挿入するには
スライドのレイアウトを変更するには
補助線を表示するには
スライドの順番を入れ替えたり、不要なスライドを削除するには
スライドに通し番号を入れるには
テーマを使ってスライドの外観を変更するには
スライドの配色を変更するには
スライド全体のフォントを変更するには
スライド全体の図形の効果を変更するには
スライドの背景を変更するには
オリジナルの[テーマ]を作って登録するには
スライドを保存するには
旧バージョンとPowerPoint2007 の互換性をとるには
ワイド画面用のスライドを作成するには
第2章 文字の編集
文字の大きさを変更するには
文字のフォントを変更するには
文字の色を変更するには
文字を太字や斜体字にするには
文字に下線や打消し線を付けるには
記号や特殊な文字を入力するには
アルファベットの大文字/小文字を入れ替えるには
文字装飾を元に戻すには
文字を左右中央に配置するには
タイトル文字に影を付けるには
ワードアートを使って文字を立体的にするには
文字装飾を一括して設定するには
文字装飾を他の文字にコピーするには
文字間隔を調整するには
行間を調整するには
空白行を入れずに段落と段落の間を開けるには
文字ボックス内で文字の上下の配置位置を変えるには
箇条書きのマークを変更するには
段落に番号をふるには
段落の配置位置を変更するには
文字の途中の配置位置を揃えるには
文書を段組にするには
文書を縦書きにするには
特定の文字列を検索して別の文字列に変換(置換え)するには
レイアウトとは関係ない場所に文字を入力するには
テキストボックスのサイズを変更するには
図形の中に文字を入力するには
[アウトライン]タブを使うには
ワードで書いた文書をPowerPoint で開くには
数式を入力するには
英文スペルをチェックするには
選択した言葉を翻訳するには
コメントを使ってデータの内容をチェックするには
文字選択後に表示されるミニツールバーを使うには
第3章 表・グラフ・SmartArt
表を挿入するには
セルの幅や高さを調整するには
表の大きさを調整するには
列や行を追加・削除するには
セルを分割したり、複数のセルを1つにまとめるには
表のデザインを変更するには
セルの色を変更するには
罫線の色や太さ、種類を変更するには
表の中の文字の位置を設定するには
グラフを挿入するには
グラフの大きさを変更するには
グラフの種類を変更するには
グラフの色を変更するには
グラフのレイアウトを変更するには
凡例などのフォントやサイズを変更するには
SmartArt を使って簡単にきれいな図を作るには
SmartArt の大きさを変更するには
SmartArt のレイアウトを変更するには
SmartArt の文字を変更するには
SmartArt の色やデザインを変更するには
第4章 図形と写真
直線、曲線、四角形、円などを使って簡単な地図を描くには
図形の大きさを変更するには
図形の色や線の色を変更するには(図のスタイル)
図形の線の色や種類だけを変えるには
図形の塗りつぶしの色を変えるには
図形をグラデーションで塗るには
図形をテクスチャで塗るには
図形を透明にするには
図に影を付けて立体的にするには
矢印を描くには
図形と図形を線で結ぶには
描画した図形をファイルで保存するには
デジカメ写真などの画像を挿入するには
写真の大きさを変更するには
写真をトリミングするには
写真の形状を図形の形にするには
写真に枠や影を付けるには
写真をグレースケールにしたりカラーを調整するには
クリップアートのイラストを挿入するには
イラストの大きさを変更するには
フォトアルバムを作るには
図形や写真の位置を変えるには
図形や写真などの重なり順を変えるには
図形や写真などを1つにまとめて扱うには
図形や写真などを回転させるには
図形や写真などを複製するには
図形や写真などをきれいに揃えるには
図形や写真などを等間隔に並べるには
他のスライドやファイルの図形や写真を使うには
動画を挿入するには
音声を挿入するには
リンクを設定するには
第5章 画面の切り替えとアニメーション
スライドショー表示の画面の切り替わり方を設定するには
画面切り替え時のサウンドや速度を設定するには
スライドの図形などに動きをつけるには
テキストにアニメーションを設定するには
すべてのスライドに同じアニメーションを設定するには
第6章 プレゼンテーションの準備
プレゼンを想定して解像度を指定してスライドショーを表示するには
プレゼンを想定して複数モニタで練習するには
リハーサルしてプレゼンの時間を計るには
プレゼンテーションにナレーションを録音するには
選択したスライドだけでスライドショー表示するには
プレゼン時の配布用資料を印刷するには
配布用資料に会社ロゴを入れるには
プレゼンの台本を入力して印刷するには
他のパソコンでスライドショーを実行するには
索引
正誤表・ダウンロード
お問い合わせ
本書に関するお問い合わせは、下記のボタンをクリックしてお問い合わせフォームよりお問い合わせください。